Gimp skolans nya logga!


Gimp skolan har fått ett nytt utseende! :D Lite mer stilrenare än den förra. Plus att min blogg inte har rymd tema längre!
Har du några idéer eller något du vill lära dig i gimp?
Ska försöka göra mer videos om det istället. Men, kom med lite förslag och ska jag se om jag kan genomföra det! :D

Gimp Skola is here once again!

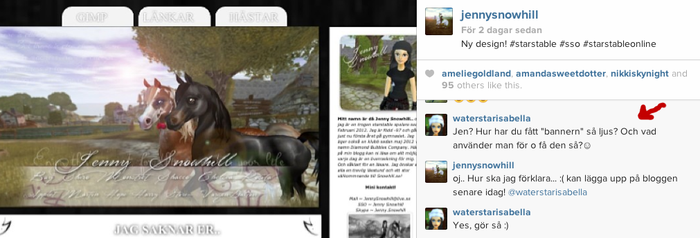
Igår fick jag en kommentar på Instagram där Isabella Waterstar frågade mig hur man får Bannern så ljus. :)
Och för er som inte vet vad en banner är så kommer det här.

Jag lovade igår att jag skulle förklara det idag, och nu gör jag det. :D
Det första du måste göra är såklart att öppna GIMP med den bilden du vill ha bannern på. :)
Jag valde denna!

Det första jag gör är att öka kontrasten och ljusstrykan, dom 2 hittar du här.

När du väl håller musen över den fliken får du fram massvis med alternativ men just nu till denna bild väljer jag att dra upp ljuset och kontrasten. (OBS detta har ingenting med bannerna att göra, bara att bilden rent generellt blir finare)
Men nu till själva bannern. Försökt och främst trycker du fram rektangelmarkeringsverktyget (that word)
Och markerar där du vill att bannern ska sitta. Om du sedan vill att bannerna tonar ut på sidorna som min gör så rekommendrar jag att du drar bannerna från sida till sida som jag kommer göra! :)
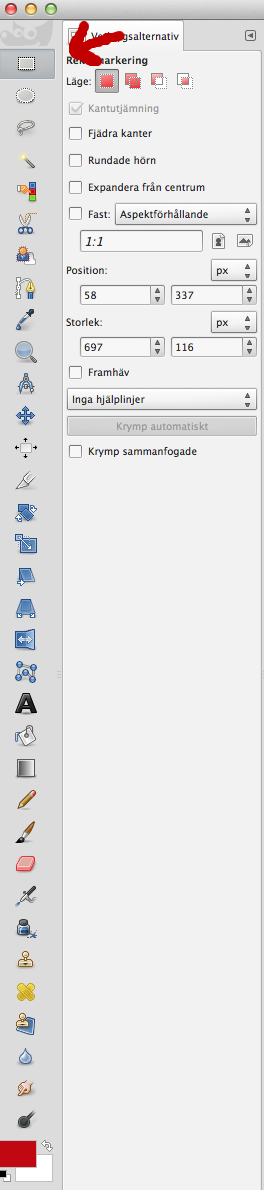
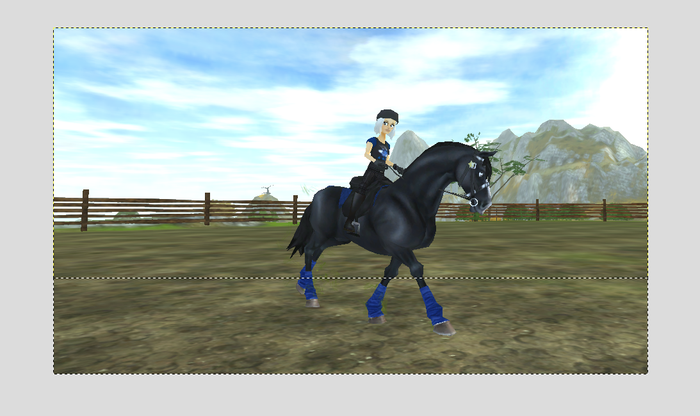
Ungefär såhär ska det se ut. Som ni ser är det ju markerat från Shaccos framknä och nedåt. :)
När du gjort det skapar du ett nytt lager, för att minnas vilket läger det är kan du dubbelklicka på lagretsnamn och döpa om det. :D
När du gjort det tar du fyllnadsverktyget!
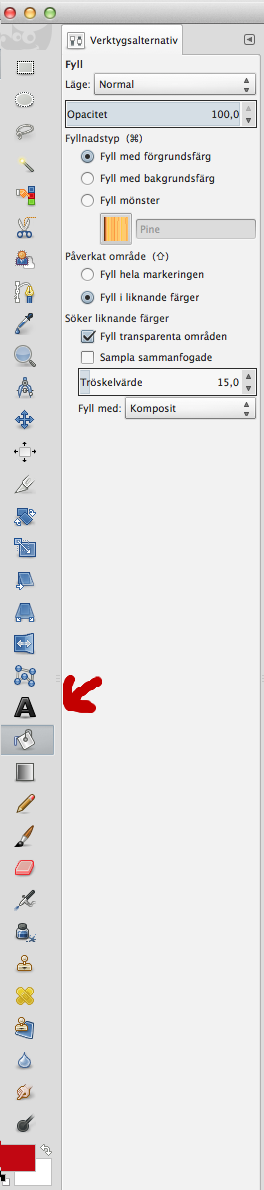


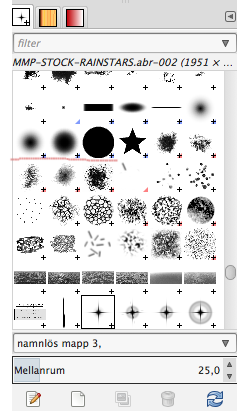
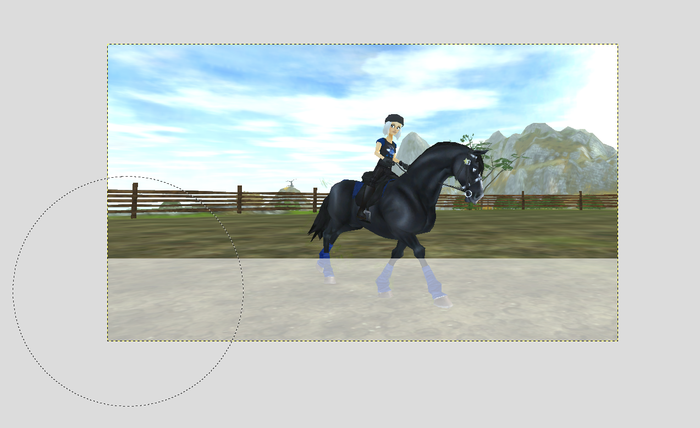

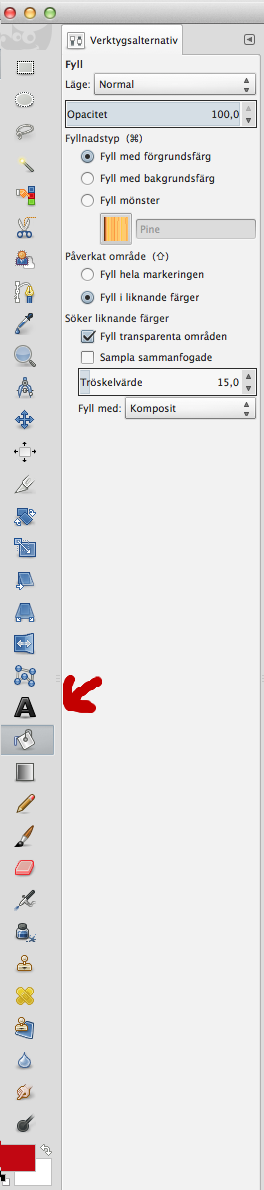
Som ser ut sådär! :D
Därefter så väljer du vilken färg bannern ska bli, jag brukar oftast ta vit. Sedan klickar du där markeringen sitter! :D
Så blir det helt vitt!

Eftersom att det vart så vitt och jag inte tänkte mig för så satte jag ett svartlinje i inlägget så ni ska se vart det slutar! :D Nu när du gjort detta går du tillbaka till lagermenyn och drar ned Opaciteten på lagret där bannern sitter. :) Opaciteten sitter högst upp på lagermenyn!

Jag drog ned opaciteten till 60, och när du gjort detta kan du börja forma den. :)
När man laddar ned GIMP får man ett startpacket med olika penslar. Jag brukar dagligen använda dessa
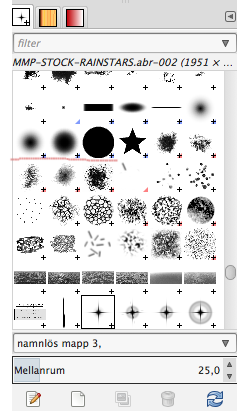
Och för att få ett uttonat utseende så tar jag någon av dom utsuddade penslarna! :)
Därefter väljer du suddet. Suddet ska alltså ha någon av dessa penslar så när du väl börjar sudda så blir det uttonat. :)
Nu väljer du lagret där bannern och och antingen testar dig fram eller gör som jag. :)
Jag brukar gör penslen högre än bannern är på så sett tycker jag att man får bäst resultat.
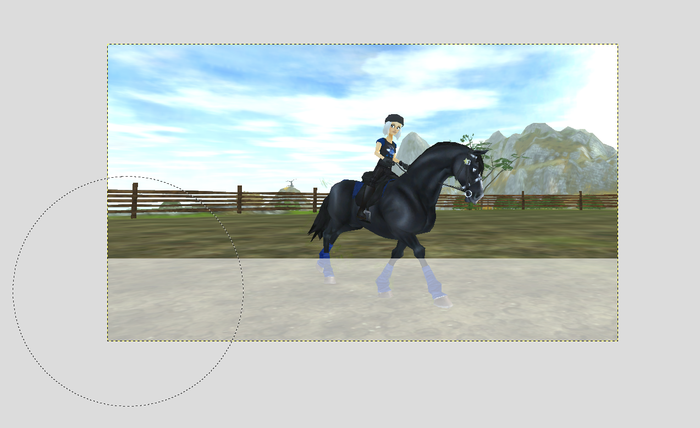
Ungefär sådär! :) Därefter så trycker du eller håller in musen på vardera sida så som blir symetriska! :)

Såhär på ett ungefär! Sedan får du dekorera den hur du vill, göra den ljusare, mindre synlig oså! :)
Men, hoppas ni lärde er något och att du Isabella fick ditt svar! :D

Plaskeliplaskplask!

Nu till det alla ville ha! :D video på hur jag gjorde detta.


Får ursäkta lite små fel, och att jag var tvungen att pausa filmen lite då och då, och det var för att jag läste innan till på ett papper så jag inte glömde vissa saker! :D
Gjorde även muspekaren större så ni ser.
Och det är störande med Demo mode på skärmen. Men, de får bli så tyvärr. Men ser iallafall! :D
Hoppas ni gillar videon! :D

Gimp Skola!
Jag har under några dagar bakåt lärt mig nya saker i gimp, och tänkte fråga er vilken av dessa 2 saker ni vill lära er först. Med tanke på att jag inte så ofta lägger upp gimp skolan mer, men ska bättra mig! :D

Först ut har vi en glödhet Snowhill. Nej men, en eldinspererad (noshit) logga. Ganska bra om du har någon häst som heter fire,flame eller om du själv heter det. Eller om du bara..gillar..eld. c:
ELLER

En vatten inspererad logga, jag tycker den är sjukt häftig. Och är absolut min favorit utav dessa två! :D
Båda dessa behöver ganska många bilder till en bra förklaring och ganska mycket text. Så jag kan inte endast ha 1 veckas mellanrum mellan dessa. Så, välj noga! :D
Så.. Vatten VS Eld. c:

~ Gimp Skola del 8. ~

I dagens gimp skola tänkte jag lära er hur jag har fixat längre hår på min karaktär och Pawies :D

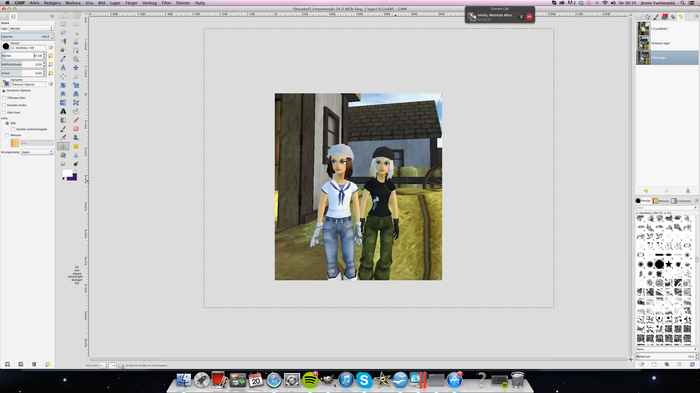
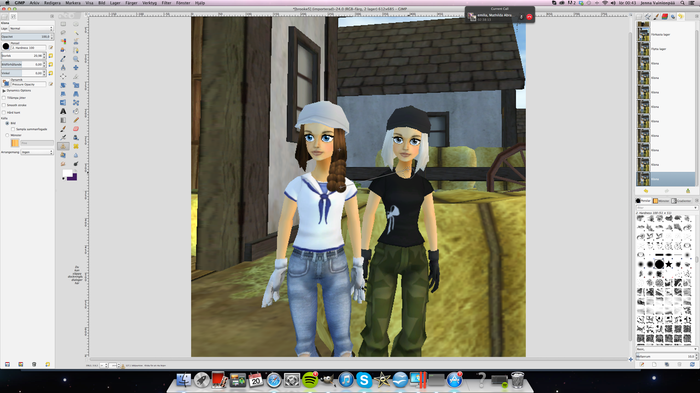


Börja med att öppna den bilden du vill piffa till i gimp! :D
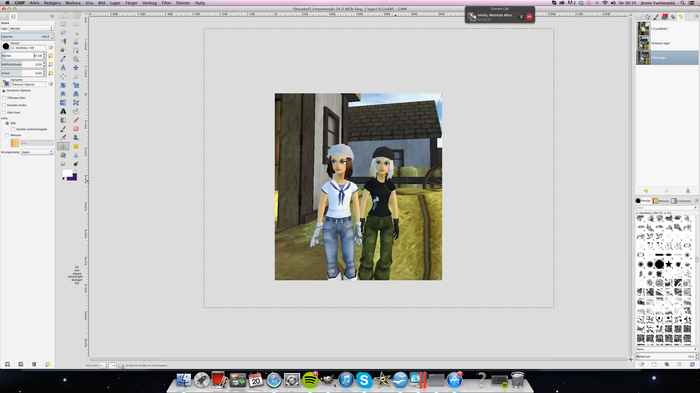
Ta sedan ditt kloningsverktyg. Du kan enligt kortkommando bara trycka på - C - så kommer den penseln upp. Om inte så är den typ.. gul med en knopp på huvudet. O-o
Nu till det kluriga, kloningsverktyget funkar endast om du använder en viss knapp och fäster den sedan.
Jag använder CMD på min dator, men på en vanlig PC eller laptop skall CTRL + C funka. :)
När du väl tryckt ctrl och c så kan du fästa kloningscirkeln vart du vill på bilden, testa på något random ställe och se om det funkar. (kommentera om det ej funkar.)
Nu dags till kloningen av ditt hår! :D
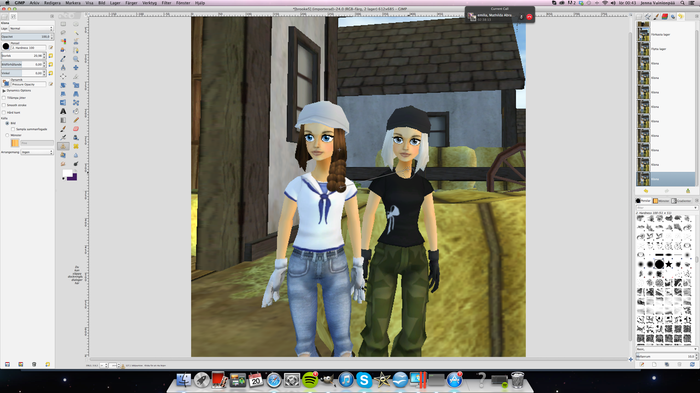
Nu har jag klonat pawies hår och förlängt det lite.. men det ser ju inte klokt ut. :)
Men LUGNA PUCKAR. Ta nu smetningsverktyget :D det ser ut som ett litet finger! :D
Och smeta ut all ojämnhet!

(OKEJ, ignorera de där långa sträcket... vet inte vad det är för nå ;_;)
Som ni ser, kanske inte världens finaste redigering, men dett bra försök! :D
Gör nu samma sak på andra sidan, och sedan fixa en liten lugg om du känner för det. Jag kommer låta pawie ha lite längre hår på ena sidan än andra ;) det blir bra så! :D
Och för att få lite mer liv i håret kan du gärna smeta ut topparna, typ dra med ned åt eller sidan, så de blir lite ojämnt :D
BTW
Jag tänkte kanske ta med gimp skolan på en genomgång i hur jen rediger sin serie, eller gå igenom alla verktyg.
Så, välj själva nu!
ZOMBIE POLLAR ELLER GENOM GÅNG I VERKTYGEN. :D

~ Gimp Skola del 7. ~

Hur man rundar en bild! :D
På det viset jag rundar mina bilder är att jag först väljer en bild som jag ska runda.

Välj sedan den runda markeringsverktyget och markera allt du vill ha med. c:

Höger klicka sedan och kopiera :D

Där efter gör du en ny flik med valfri storlek! :D

Sedan klistra in! :D
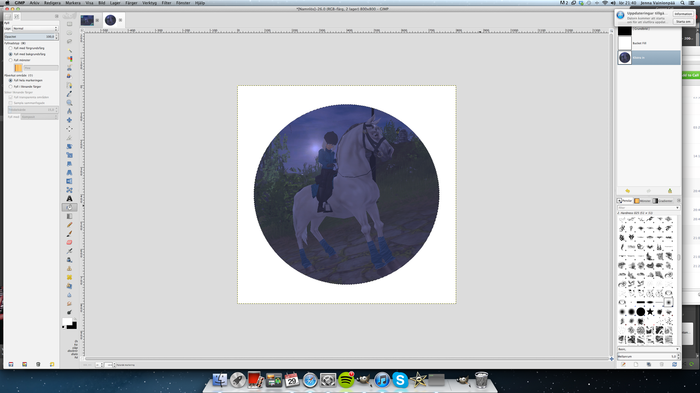
Klart! :D

~ Gimp Skola del 6. ~


Har du någonsin önskat att dina bilder varit ljusare?
Nu kan du det. ;')
Genom några enkla små steg! :D
Börja med att välja din bild du vill ska bli ljusare. Där efter går du in på - Färger - Längst upp.
Sedan - Ljusstyrka & kontrast -
Dra sedan upp ljuset tills du blir nöjd, därefter måste du öka kontrasten med så det inte så för fake ut.
Sedan är det klart! :D
Men, med en extra klick finlighet så kan du använda blekningsverktyget som vissa tycker ser ut som en stekpanna. c':
Va noga med att det står - blek - på vänstra sidan. Info rutan vill säga.
Och smeta runt över bilden! :D
Samma sak gäller om du vill ha mörkare bilder fast du ska då göra allting tvärtom.. Vill säga sänka ljussturka och ändra till bränn på verktyget. c':
Väldigt användningsbart!

~ Gimp Skola del 5. ~

I dagens gimp skola händer väl ingenting sådär.. jätte praktiskt. c': Men, det blir fint! :D

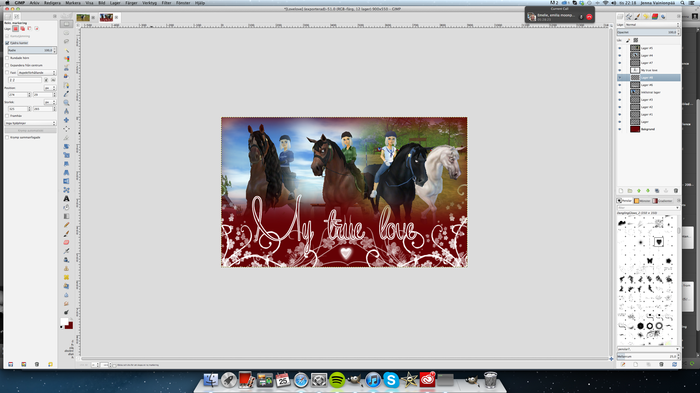
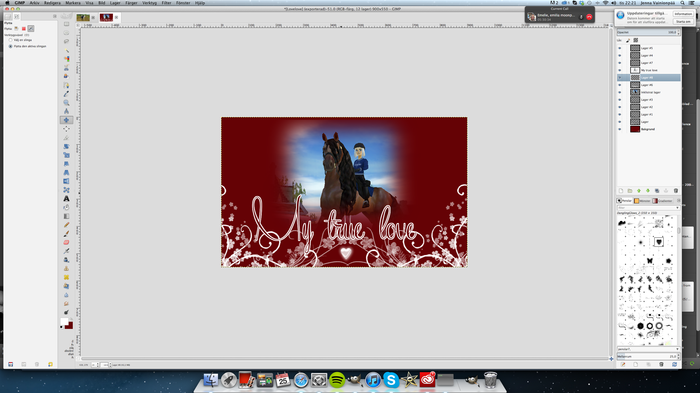

En likande bild skall ni få lära er göra! :D
Själva texten,bakgrunden och penslarna kommer ni kanske inte få veta. Eftersom det är mer grunder som jag inte behöver lära ut. Eftersom det mest är dekoration.
Ni ska dock få veta hur jag fått till bilderna så passande, och 'suddiga' kanter.
Du börjar med ett tomt lager, välj bakgrundsfärg och dekorera bakgrunden! :D
Där efter öppnar du en ny flik och lägger in den bilden du vill ha där.
Du marker sedan en viss del av bilden med antingen rektangel eller cirkelmarkeringsverktyget! :)
Där efter kopierar ni bilden genom att höger klicka och sedan - kopiera.
INNAN du kopierar bilden ska du ha klickat för - fjädrade kanter - som står på vänster sida. c:
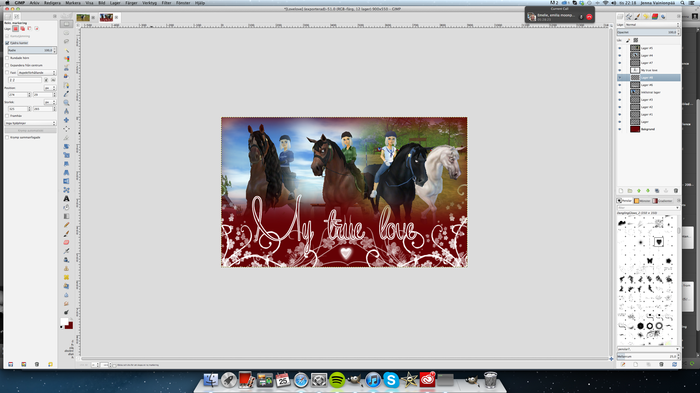
Man ser tyvärr inte så bra, men på vänster sida om bilden finns en flik där det står en massa. c':
Välj sedan vilken radie ni vill ha, 100 är oftast bäst. c':
Där efter kopierar du bilden och klistrar in den på den bakgrunden du ska ha! :D
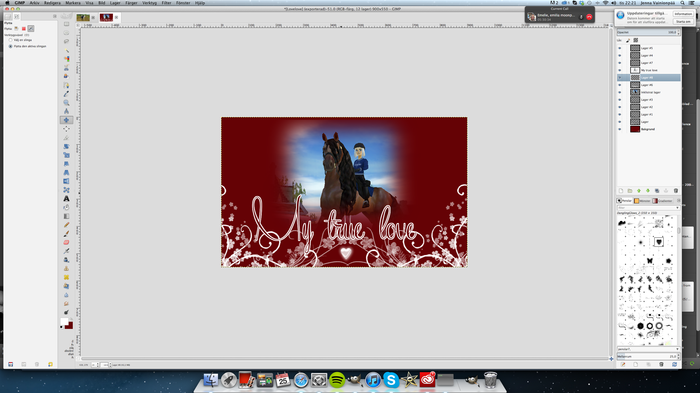
När du klistrat in bilden bör kanterna se ut såhär! :D
Sedan gör du samma sak gällande varje bild som du vill ha i bilden. Är den för liten är det lätt att ändra storleken med - skalningsverktyget -
Lätt som en plätt. c':
Där efter får du fortsätta dekorera! :D

What what what c:

Nu kan du tycka till!, vad vill just DU lära dig i gimp skola!
Kom med förslag, och jag ska göra mitt bästa :D

~ Gimp Skola del 4. ~

I dagens gimp skola ska ni få lära er att spegla bilder eller texter. c:
Ni kommer se ett exempel med text, men det funkar exakt likadant med en bild. :)
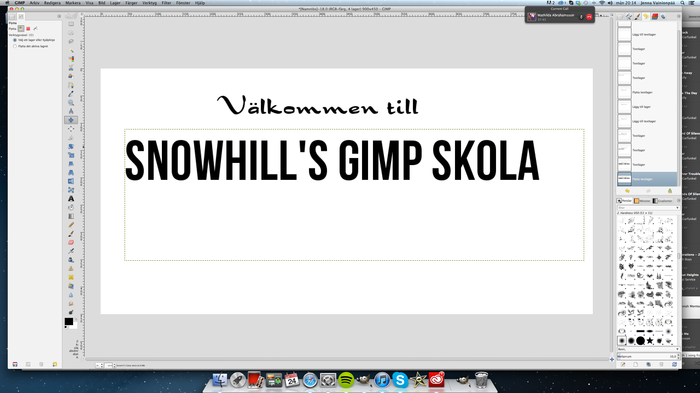
Börja med att välja en text eller bild du vill spegla, fixa till den med krimskrams,ramar,bilder m.m allt sånt INNAN du vill spegla. Där efter trycker du på vändverktyget och fyll i - vertikal - i vänstra hörnet och tryck sedan på texten. Då bör det se ut såhär.

Höger klicka på texten och sedan kopiera. Vänd sedan tillbaka texten genom att trycka på texten en gång till.
Sedan gör du ett nytt lager och högerklickar och sedan - klistra in -

Nu ska det se ut såhär ungefär. Placera sedan den texten som är upp och ned rätt, alltså ja hur du vill ha den.
Och när det är klart så väljer du toningsverktyget.
Sedan klickar du på ikon som är på vänster sida alltså den fyrkantiga saken som kommer upp och sedan ska det se ut såhär när du tryckt på rätt grejj.
Skapa nu ett nytt lager. Och placera sedan det nya lagret UNDER den översta text lagret. Alltså under den texten som ska spegla av sig.
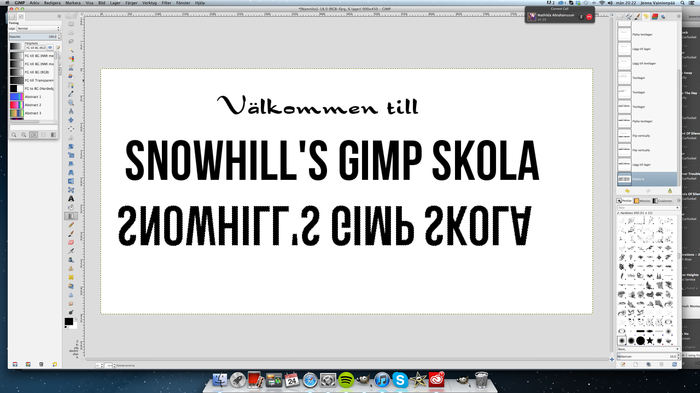
Nu ser ni kanske inte så bra, men vänster hörn är det massa flikar typ. c:
Välj sedan - FG till transparent -
Sedan beror det helt på vilken färg du har på din bakgrund, men eftersom jag har vitt måste alltså den vita fyrkanten i vänster hörn vara före den svarta.
Sedan ska du göra ett rakt sträck (börja nedifrån och upp) och dra det typ rätt långt, sedan kommer detta hända.
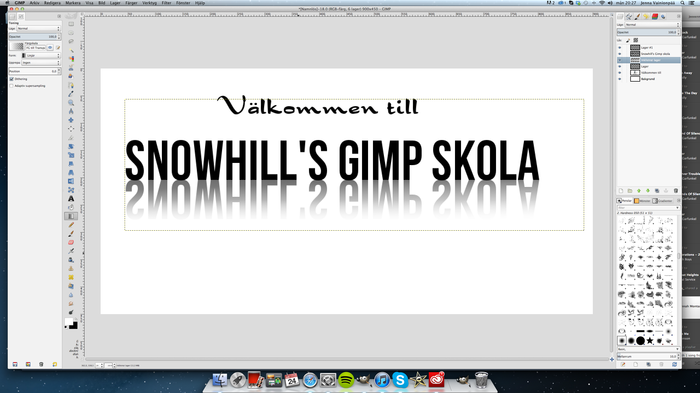
Sedan kan du alltid dra den höger upp eller längre ned så blir det mer effekt. Du väljer helt själv.
Detta var lite svårt att förklara, men är det frågor är det bara att skriva till mig! :)

Lycka till! :D

~ Gimp Skola del 3. ~

Tredje delen utav gimp skola ute nu! :D Denna gång ska jag lära er hur man lägger in bilder i din text! :)
Börja med att välja en textstil för ditt arbete, jag rekomenderar en ganska tjock då man inte ser så mycket utav bilden om den är smal. Måste ursäkta för den suddiga kvaliteten på bilderna men jag zomade in bilderna för att ni ska se bättre. :)

När du gjort detta så öppnar du en nyflik med den bilden du vill ha i texten. c':
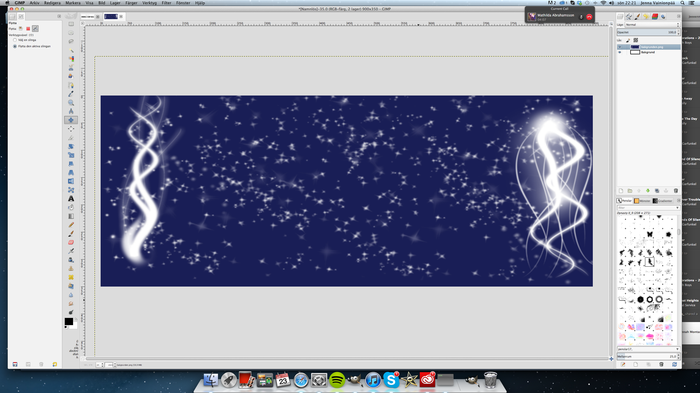

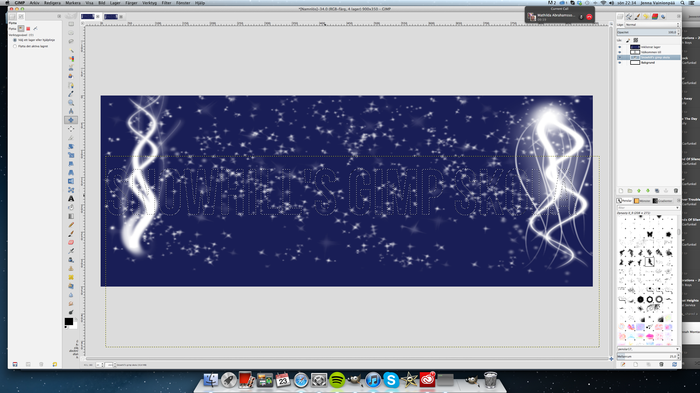
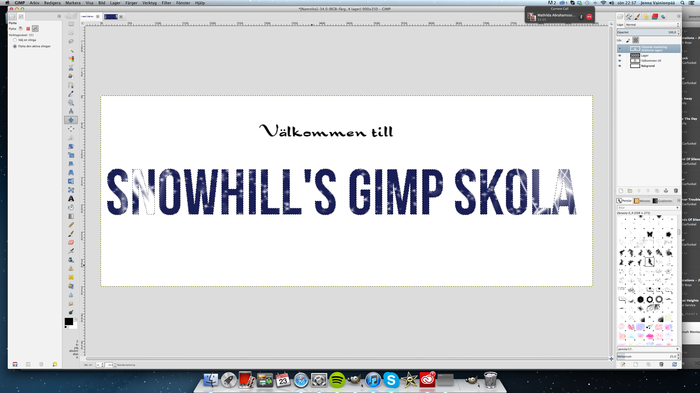

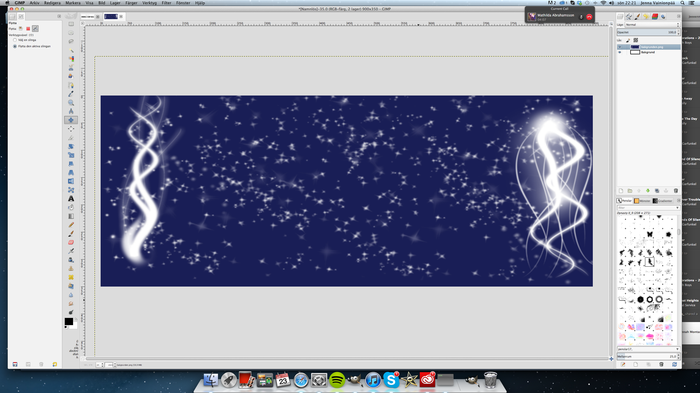
Nu så ska du höger klicka på bilden och sedan - kopiera -
Sedan går du till den första bilden (den med texten)
Tryck sedan på text lagret. Alltså det lagret där texten är i och sedan högerklicka och - klistra in. -

Så här kommer det se ut ungefär. Eller ja, det ser bara ut så för mig eftersom eftersom jag har 2 textlager. För er kommer bilden täcka hela skiten! :)
Och sedan måste du göra ett nytt lager såklart. c: SEN
är det dags att högerklicka på text lagret och - alfa till markering -
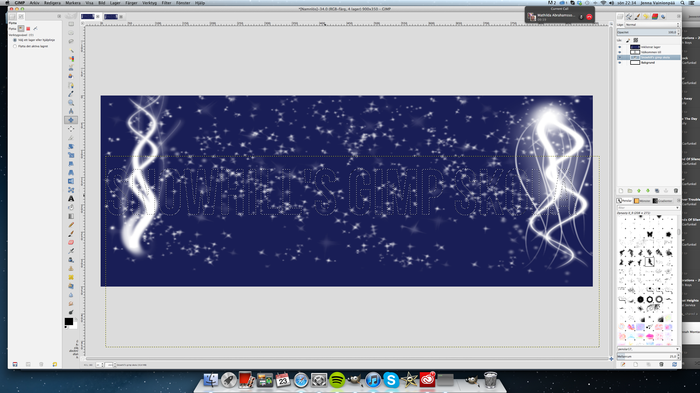
Nu ser det ut såhär, du kan nu röra runt på bilden och välja hur du vill att den ska se ut eftersom du ser mallen på texten. c: Så helt enkelt, bara dra runt bilden hur du vill.
När du bestämt dig är det dags att högerklicka på text lagret och sedan - ta bort lager -
Sedan när du tagit bort text lagret så höger klickar du på markeringen som fortfarande syns i bilden, efter det tar du bort bild lagret. Högerklickar > Ta bort lager.
Sedan är det bara vitt (om bakgrunden är vit) och markeringen - snowhill's gimp skola - finns fortfarande där.
Sedan gör du ett nytt lager och högerklickar - klistra in.
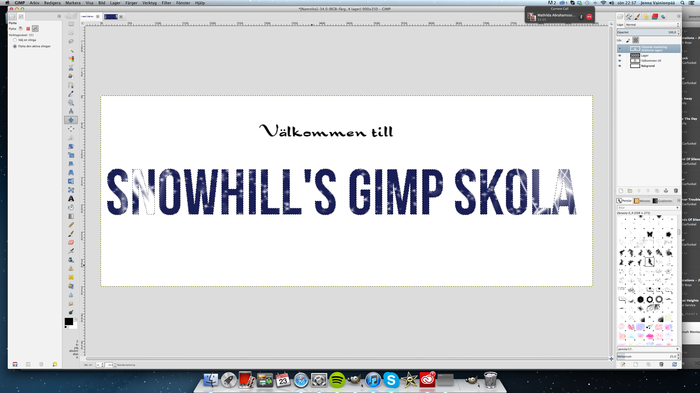
Sedan gör du ett nytt lager och sedan markera > inget. c:
Då försvinner markeringen. Och nu kan du dekorera bilden hur du vill! :D


~ Gimp Skola del 2. ~

Denna del av gimp skola är till för er som inte vet hur man gör en 'ram' runt texten! :D


Och detta är då efter. Det ser lite mer levande ut och lite mysigare må jag tycka.
Men, hur får man nu denna ram? Så svårt är det inte.
Genom att följa dessa enkla steg så kommer du ha en fin ram på noll tid! :D
Börja med att välja färg på texten som ska vara innanför ramen och sedan storlek och textstil.
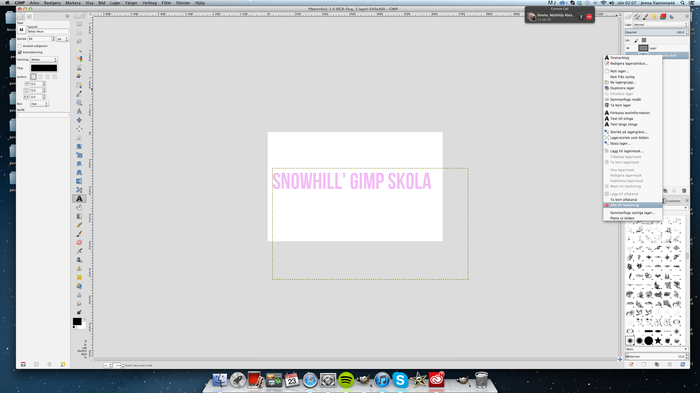
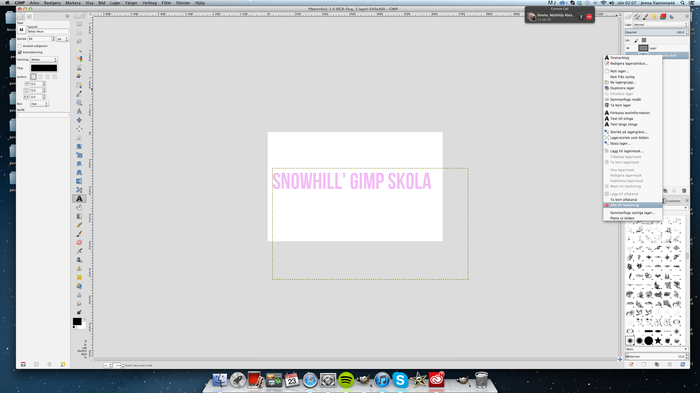
Jag valde denna textstil den heter Bebas neue och du hittar den här - BEBAS NEUE -
Nu när du valt en text så går du in på höger spalt och höger klickar på det lagret där texten finns. (ex på bilden)
Sedan trycker du - alfa till markering. -
Nu bör det vara ungefär såhär!

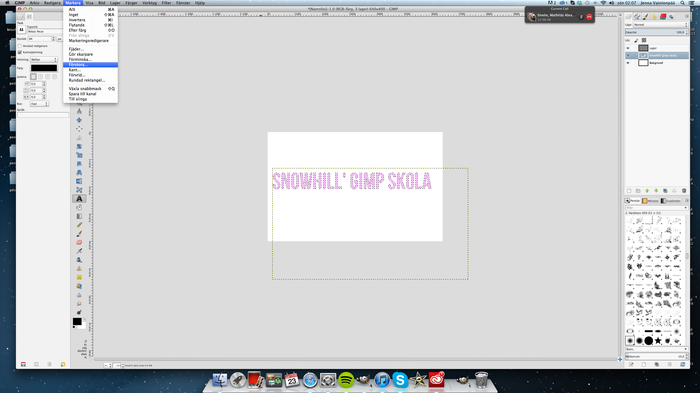
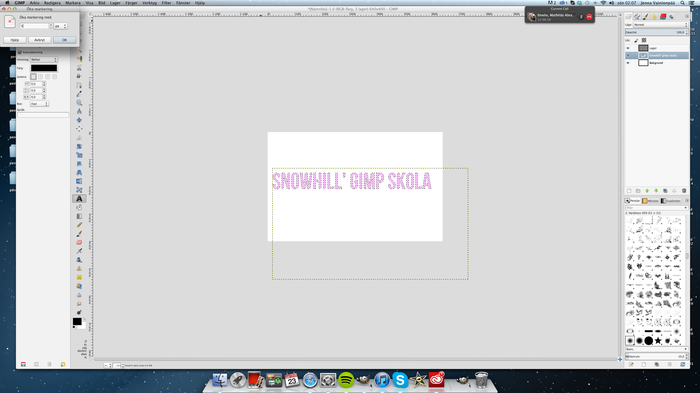
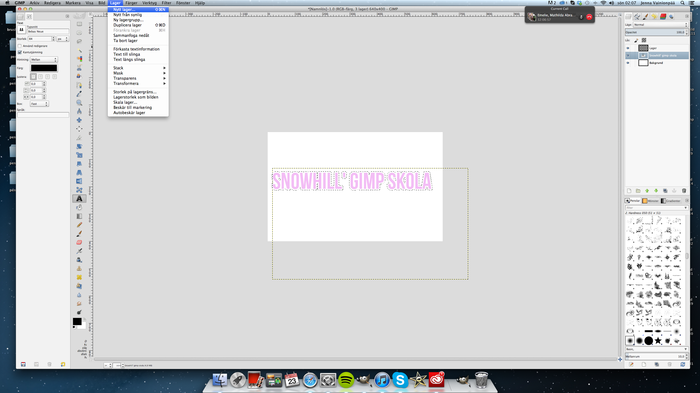

Kanske svårt och se men det är markerat kring texten! :)
Därefter klickar du på markera - förstora. -
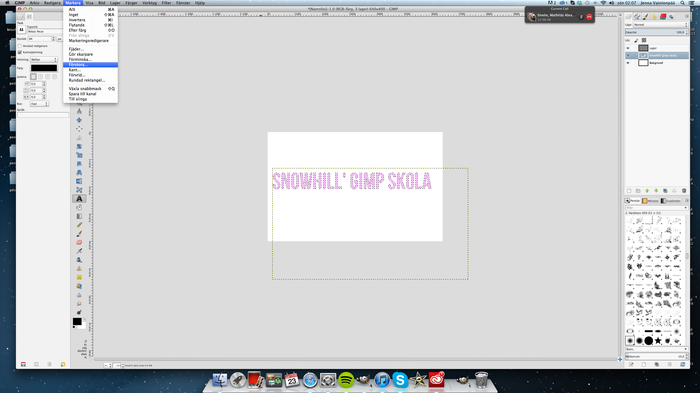
Och sedan kommer en sådan här ruta upp!
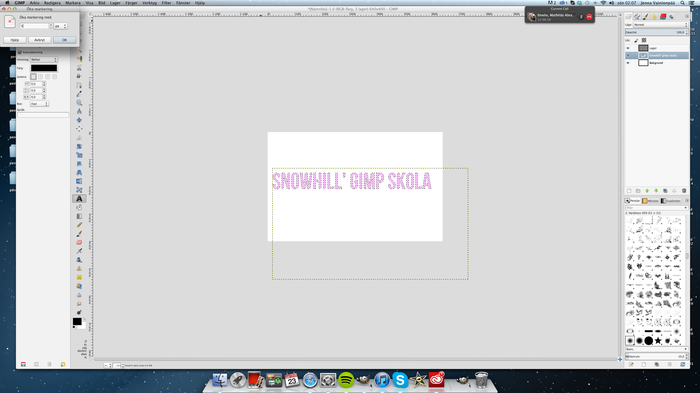
Du kommer få välja hur tjock du vill att ramen skall bli, jag tycker 5 är lagom på den texten. :)
När du fyllt i det kommer markeringen bli tjockare och det är dags att göra ett nytt lager.
Det nya lagret drar du sedan under text lagret.
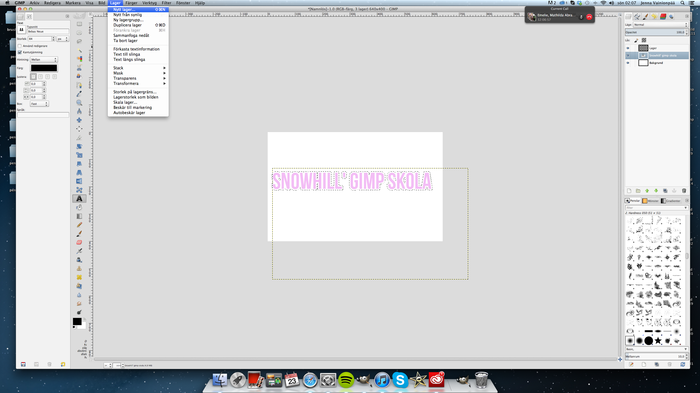
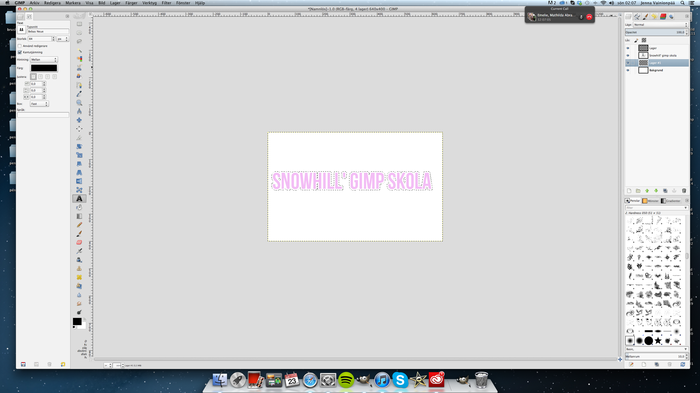
När du gjort det så väljer du det nya lagret som aktivt lager genom att bara trycka på det. Ta sedan fyllnadsverktyget och välj den färg du vill att ramen ska vara, jag tog svart tråkig som jag är.
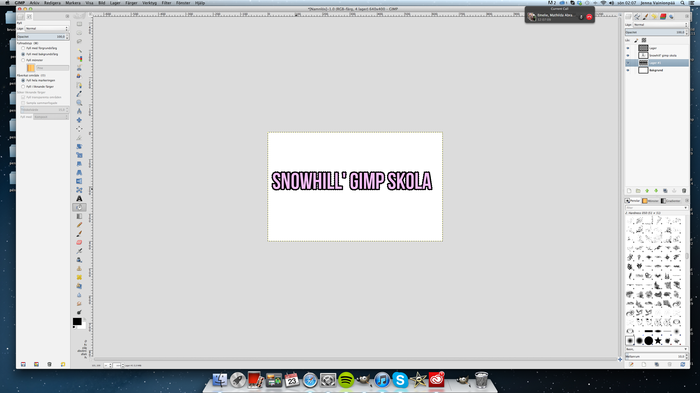
Nu ska det se ut såhär! :D
Mycket trevligare enligt mig! c:
Det är fortfarande markerat runt texten och det tar du bort genom att gå in på markera > inget.
Men, sedan om du skulle vilja flytta på texten eller rotera så följer ju inte både de svarta och det rosa med.. hm. Vad gör vi åt det?
Jo, du väljer text lagret (alltså den du skrev texten i) och höger klickar på den och sedan står det - Sammanfoga nedåt. - Sedan kommer dem två lagrena att sättas ihop! :D och du kan nu röra runt på texten hur mycket du vill! :)
Sedan kan du ju lägga skugga och dekorera din text hur du vill! :)
Hoppas det var till hjälp! :D

~ Gimp Skola del 1. ~

Tänkte dra igång första delen utav gimp skolan! :D Har suttit i ca 1,5 timme nu för att få till denna bild. Och nu ska jag lära er hur ni ska göra för att få just en liknande bild. c:

Du kan använda exakt vilka bilder du vill och du kan göra exakt hur du vill. Endast fantasin sätter gränser! :)
Jag tänkte göra en starstable relaterad först.
Börja med att hitta en hand bild eller ta en egen, jag valde att googla och se vad jag fick fram. Så jag står inte som ägare till någon utav bilderna jag använt, jag har endast mixtrat ihop dem.
Du börjar med att lägga in hand bilden i gimp och då ska det se ut såhär.

Nu har du en grund så att säga. Där efter så öppnar du den första bilden du vill använda, i detta fall skogen för mig. Jag la skogbilden i händerna och därefter så drog jag ned opaciteten som det så fint heter. Jag drog ned den så pass mycket att jag kunde se formen på händerna igenom skogen och började där efter att använda suddverktyget och den fluffiga runda penseln. När jag var nöjd och tyckte att skogen fått en fin form så ökade jag opaciteten till 100 igen. Och nu hade jag en bild som såg ut såhär.

Nu var det dags att placera in slottet. Du öppnade återigen den bilden du ville ha i grundbilden och därefter tar du fri markeringspenseln och markerar slottet, eftersom att slottet sticker upp och du vill inte ha det som är bakom så är fri markeringen otroligt bra så kan du gå emellan utan att förstöra. Sedan när du kommer längre ned i slottet så är det inte lika noga alls. :) När du väl har beskärt ut slottet med fri markering så höger klickar du och trycker kopiera. Efter det tar du bort slotts bilden genom att gå in på höger spalt och ångra bilden. Och nu bör det se ut såhär.

För att få till skogen och slottet att smälta in i varandra så kan du använda kloningsverktyget och klona skogen lite närmare och runt om slottet. Nu till det stora vatten fallet, öppna bilden i grundbilden och markera allt du vill ska vara med på bilden med hjälp av den rektangelformade markeringsverktyget. :)
För att vattenfallet ska passa bra in bör du sudda ut lite utav skogen. Någonting jag glömde skriva tidigare var att efter varje gång du lagt in en ny bild bör du skapa ett nytt lager! :D
När du suddat ut skogen och har markerat hur mycket vattenfall du ska ha med gör du nytt lager där vattenfallet ska hamna, sedan drar du i högerspalten ned vattenfallslagret under skog lagret. c:
Sedan får du bestämma själv om du ska sudda ut kanterna eller göra det mindre m.m.
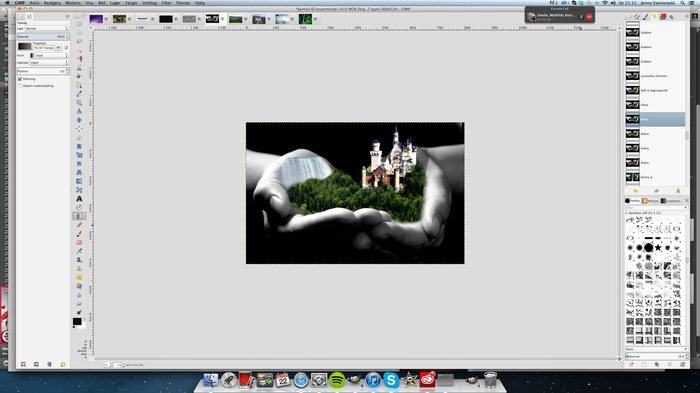
Nu bör det lika någonting sånt här, och nu dags för det sista vattenfallet. Som jag tyvärr inte tog kort på. ;-;
Men, samma sak gäller där, lägg in den i grundbilden - nytt lager - sudda ut allt du ej ska ha med - placera den där du vill ha den. Och sedan kan du själv trixa med olika nyanser,ljus,kontrast,skuggor m.m.
Sedan en liten signatur på att du gjort bilden. c; Och wips!


~ Gimp Skola. ~

Jag använder mig utav Gimp 2.6 för att redigera eller skapa bilder. Jag kommer försöka göra lite olika inlägg som handlar om gimp, för dig som vill bli bättre eller bara få lite insperation! :D
Vi kan börja med hur man laddar ned gimp för dig som inte har det och vill hitta någonting enkelt och gratis! :D
Länken leder dig till Gimps egna hemsida och där kan du enkelt läsa om gimp och ladda ned det. Jag har lärt mig utav videos,vänner och mycket googlande, även självlärd. c: Jag är verkligen inget proffs, men jag kan grunderna, och dem tar dig rätt långt. Är det någonting du vill veta om gimp är det bara kommentera här nere så kan jag ta med det i nästa inlägg om gimp skola eller besvara kommentarer direkt! :D
Vi kan börja med enkla steg som att ladda ned texstilar och penslar. c:
Det är dem sidorna jag använder för att ladda ned mina penslar och texter. Funkar as bra! :) Hur du installerar in dem i ditt gimp får du tyvärr googla eftersom det är olika på olika datorer. Jag använder tyvärr en imac för mitt jobb, så jag kan tyvärr inte visa er exakt hur ni installerar. :)
Vi ses i nästa del av gimp skolan! :D
Då hoppas jag att just du har hoppat på gimp tåget. c;




